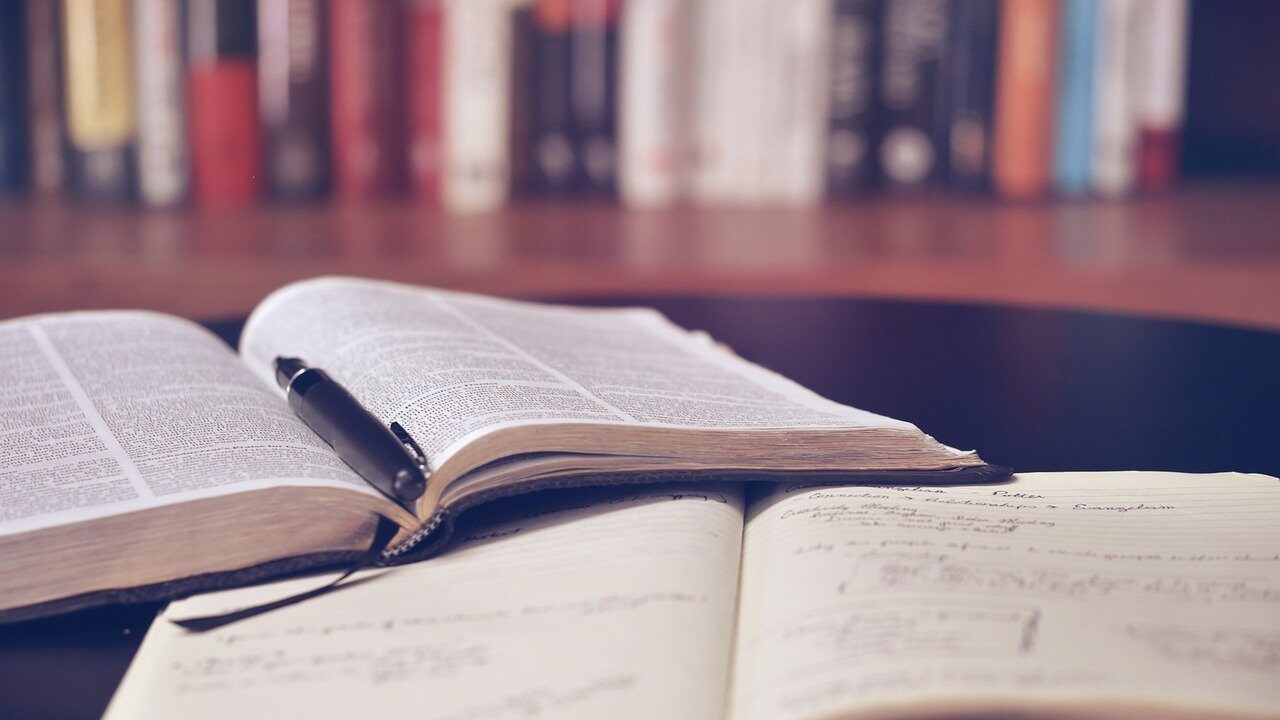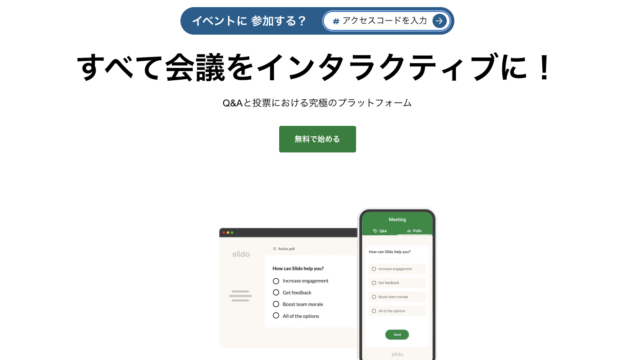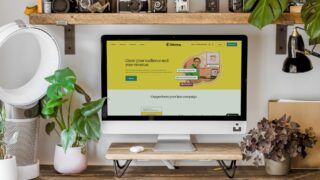学校で小テストといえば基本的に紙に書くイメージがあると思いますが、最近では様々なツールが出てきましたよね。
別記事で紹介しているKahoot!もそうですし、GoogleのFormsでもできますし、生徒たちの興味を惹くようなツールが多くあります。

今回紹介する【ラウンジ】というwebアプリは生徒1人1人が回答をフリーハンドで書き、テレビのクイズ番組のように使えるサービスです。
私も小テストや振り返りの1つとして度々利用していますが、毎回盛り上がります。
では【ラウンジ】についてお伝えします!
ラウンジとは
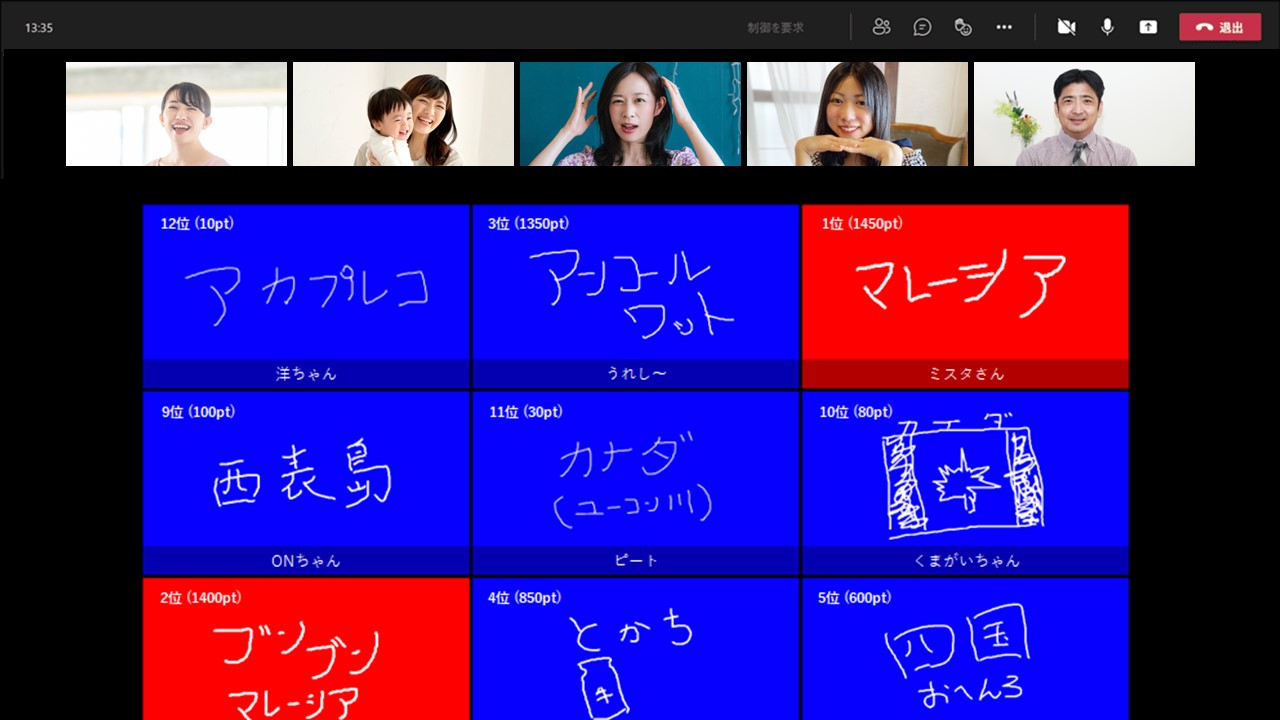
引用:ラウンジ公式
上記の写真を見ただけでなんとなくどのようなサービスなのか予想はつくと思いますが、ラウンジはテレビのクイズ番組のように回答できるツールです。
回答はフリーハンドなので文字を書いたり、絵を書いたりできるなど自由度が高いのが特徴です。
様々なオンラインミーティングツールと連携ができる
このラウンジはzoom・Meet・Microsoft Teamsなどのオンラインミーティングツールと連携することができます。
つまりリモート会議に参加している人たちとコミュニケーションを取りながら回答することができます。参加者の表情やリアクションを見ることができるのでかなり盛り上がります。
コロナウイルス感染症が流行っていて、オンラインで学習を行う中でも利用することができますし、もちろん教室に全員がいる状態でも利用できます。
URLをクリックするだけで参加することができる
私がブラウザ上で動作するwebアプリを紹介することが多いのは、その手軽さからです。
アプリをインストールしなければ利用できないものは、許可がおりないと利用することができなかったり、管理者の許可が必要だったりしますが、こちらのラウンジはアプリのインストール不要・ログイン不要・会員登録不要で手軽に参加することができます。
(問題を作成する先生方は会員登録をする必要がありますが、無料です)
その他のサービスも充実している
今回は触れる程度ですが、ラウンジは他にも様々なことができます。
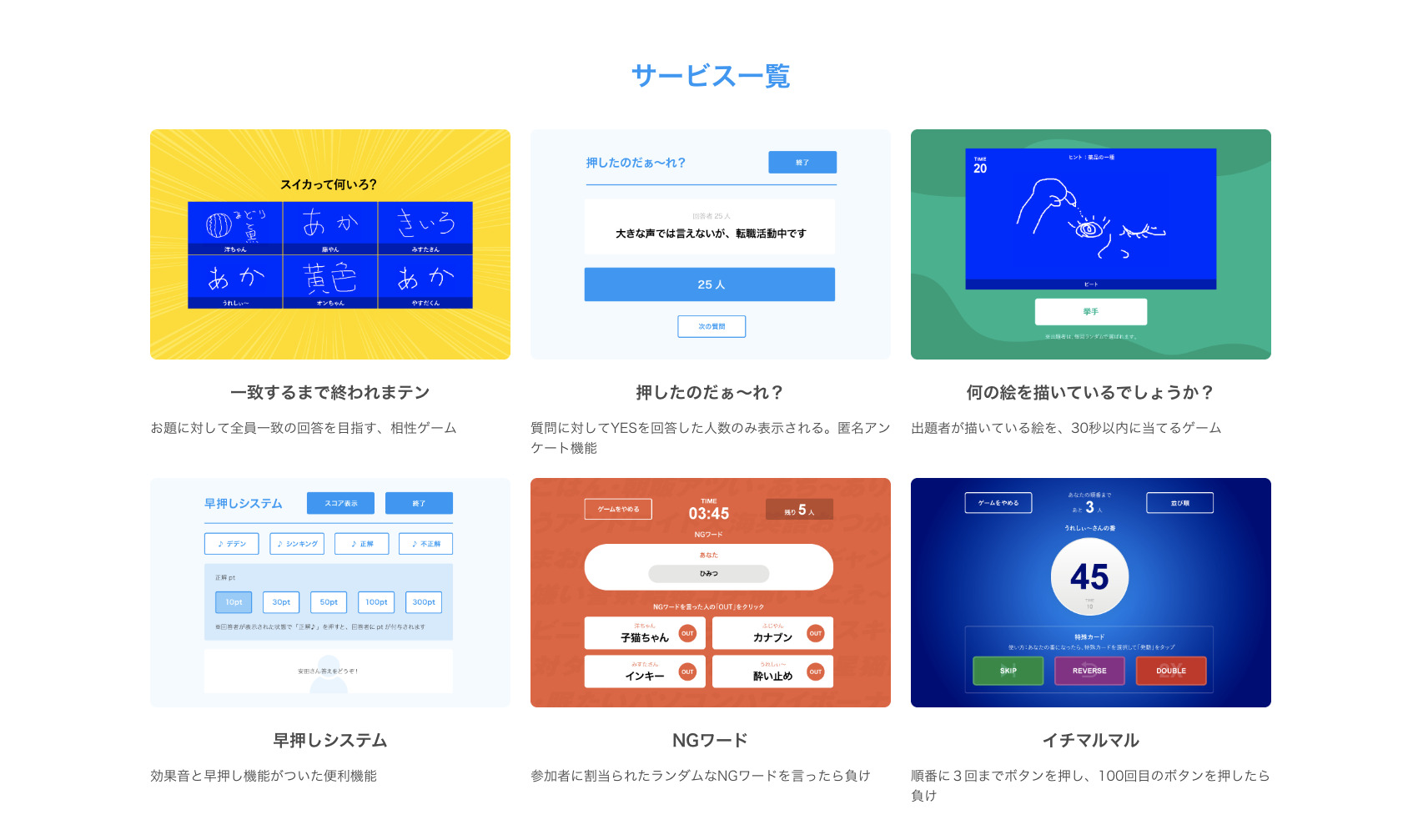
お題に対して全員一致の回答を目指すゲームであったり、質問に対してYESと回答した人数のみが表示される匿名のアンケート機能であったり、出題者が描いている絵を当てるゲームであったり、他にもできることがあるのでそれらも上手く活用すれば学習にも使うことができそうです。
ラウンジの利用手順について
それでは実際にラウンジの利用手順を記載します。まずは下記URLをクリックしてラウンジのページに遷移しましょう。

会員登録をせずに「今すぐ開始!」をクリックした場合はすでに誰かが作成したクイズを行うことしかできないので、オリジナルの問題を作成するには右上の「会員登録」をクリックし、会員登録(無料)を済ませましょう。

「利用規約および個人情報の取り扱いに同意」にチェックを入れたあと、任意のログイン方法でログインをします。
※メールアドレスで会員登録はできないようなので、必ずいずれかのサービスのアカウントを利用して会員登録を行う必要があります

するとトップページに戻ってきますが、右上の「会員登録」となっていた箇所が自分のアカウント名になるので、その状態で「今すぐ開始!」をクリックしましょう。

新しいURLが発行されるので「入室」をクリックします。

この画面になれば入室は完了です。ではこれから問題の作成方法および出題方法を説明します。
ラウンジでオリジナル問題を作成しよう
それでは問題の作成方法について説明しますね。
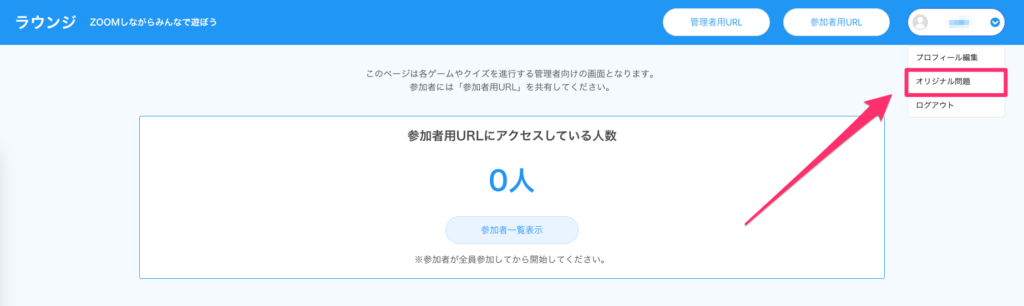
オリジナル問題を作成する時は、右上の自分のアカウントをクリックし、プルダウンメニューの中から「オリジナル問題」を選択します。

次に右上の「新規作成」をクリックします。
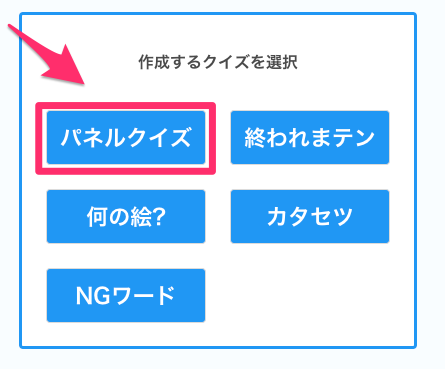
すると問題選択のポップアップが出てくるので任意のものを選んでいただければ良いのですが、授業で問題を出したいのであれば「パネルクイズ」がベストかなと思っているので、ここでは「パネルクイズ」を選択します。

あとはこのクイズのサムネイル画像を設定したり、問題を追加したりしていき、最後に「保存」を押すことで完成です!
ラウンジで問題を出題しよう
オリジナルの問題作成が完了したら、次はいよいよ出題です。

ログイン後に遷移した上記の画面から「参加者用URL」をクリックしましょう。
「管理者用URL」ではないのでご注意ください
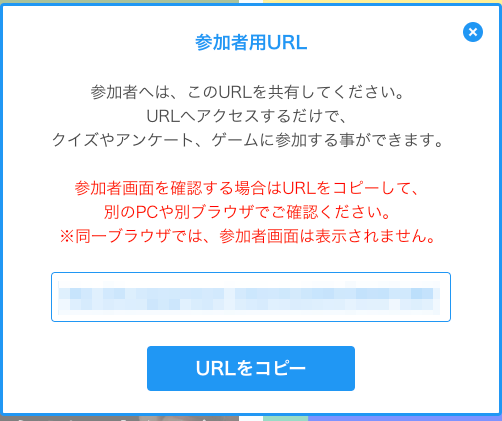
すると「参加者用URL」が発行されるので、このURLをコピーし、任意の方法で生徒たちにURLを伝えましょう。
(例えばGoogleクラスルーム」等で伝えるなど)

参加者がURLをクリックすると、「参加者用URLにアクセスしている人数」が自動的にカウントされます。
管理者の先生はこの数字を見ながら生徒たちが全員入室できているか確認をすると良いでしょう。

生徒たちの入室が確認できたら、クイズ欄より自分が作成したオリジナル問題をクリックします。その際、自分が作成した問題が見つからなければ「すべてのクイズを見る」をクリックして探します。

準備ができたらいよいよ出題です!開始ボタンをクリックしましょう。

このような画面になるので、参加者の準備が完了するのを待ちます。
※この時参加者にはクイズに参加するかどうかのボタンが表示されています
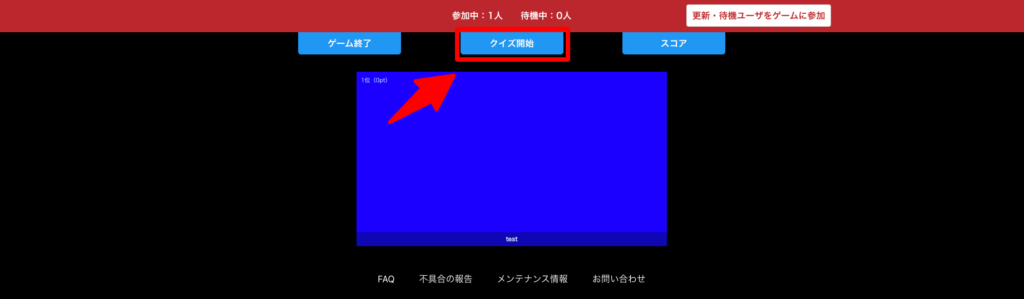
参加者が「参加する」ボタンを選択したら、このような画面に切りまわります。(今回は1人でやっているので青い画面が1つですが、複数人で開始したらその人数分の画面が並びます)
準備が確認できたら上部の「クイズ開始」をクリックしましょう。
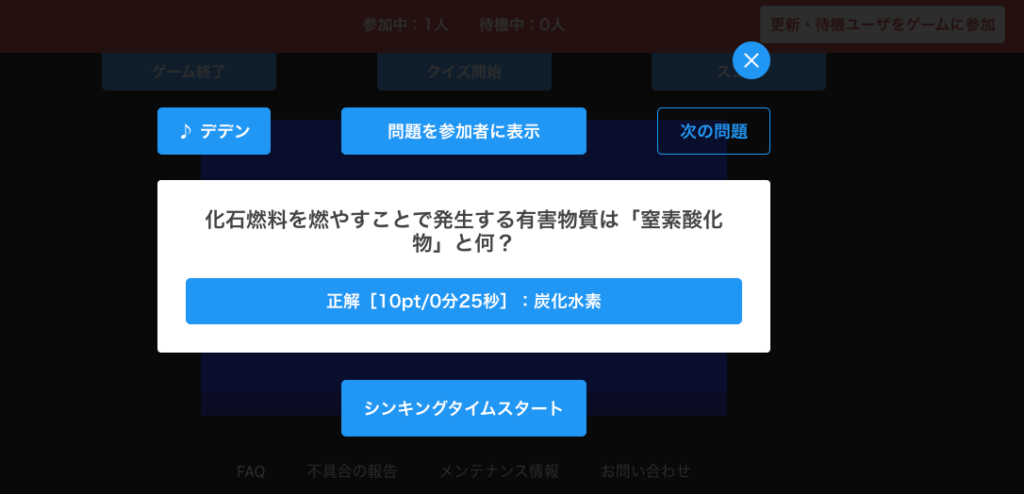
するとこのように問題文が表示されます。ただ、この時に注意してほしいのが、この時点ではまだ回答者に問題が見えていません。問題を回答者に表示するには上の部分の「問題を参加者に表示」をクリックしましょう。
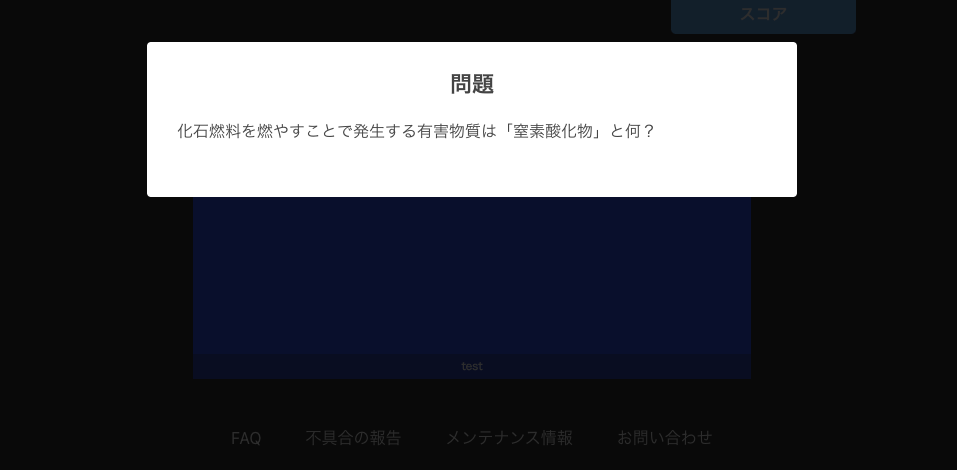
※回答者の画面です
これで回答者に問題が表示されます。問題が回答者に表示されたことが確認できたら「シンキングタイムスタート」ボタンをおしましょう。
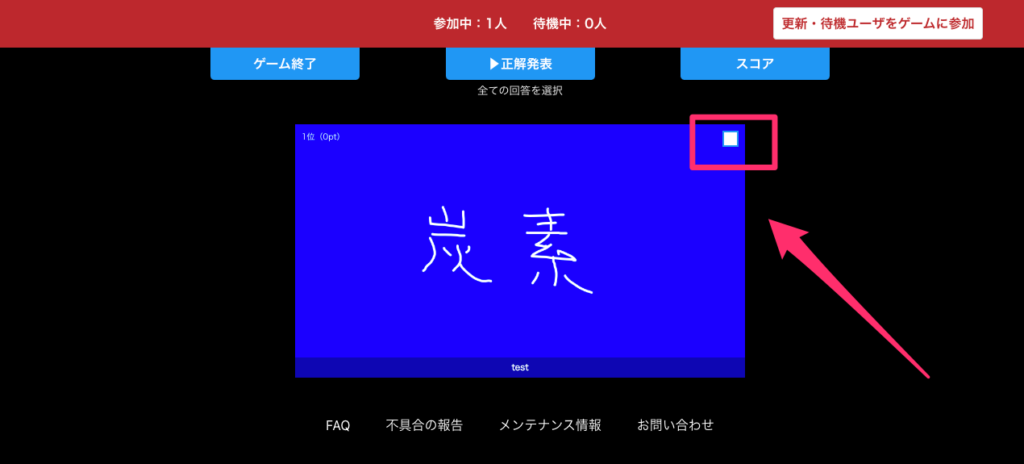
回答が出揃ったらこのような画面になります。正解者の右上のチェックボックスにチェックを入れて「正解発表」を押します。
※正解者のチェックを忘れた場合不正解となるので漏れが無いようチェックを入れましょう
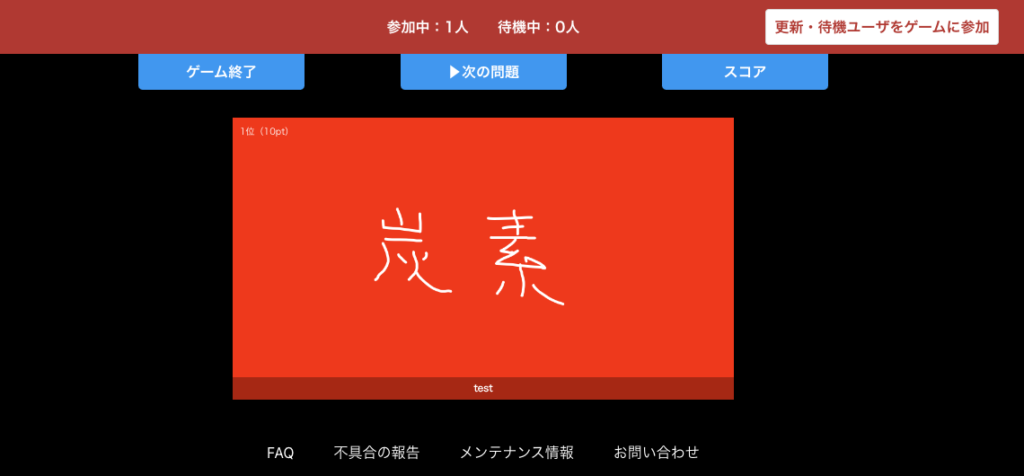
すると正解者の回答が赤く表示されます!(この問題の本当の解答は「炭化水素」でしたが…)
このように良くテレビで見ていたようなクイズを出題することができます。その場で解答が分かるのでけっこう盛り上がります。
あとは同様の手順で最後の問題まで進みましょう。
ラウンジのちょっと惜しい点
このように楽しいクイズが簡単に作成&出題できるのは大変ありがたいですが、実際にラウンジを使ってみてちょっと惜しいなと感じた点をいくつか挙げたいと思います。
正解者のチェックに時間がかかる
正解した回答者すべてにチェックを入れる必要があるので、少人数のクラスなどではいいのですが、大人数になると問題ごとのチェックが大変です。
回答者が書いたテキストをある程度自動で判別してくれる機能がつくと正直うれしいです…
解答を考えている時に問題文が表示されない
これはすぐ改善できるのではないかと思います。
現状だと問題文は、シンキングタイムがスタートする前までしか表示されないようになっているようです。ですので、解答を考えている途中に「問題何だったっけなー」となったら問題文の確認のしようがない、というちょっと不便な状況になります。
ちなみに管理者の先生側の画面でもシンキングタイムがスタートしたら問題文が表示されないので、先生も分からないという状況になります。
ラウンジまとめ
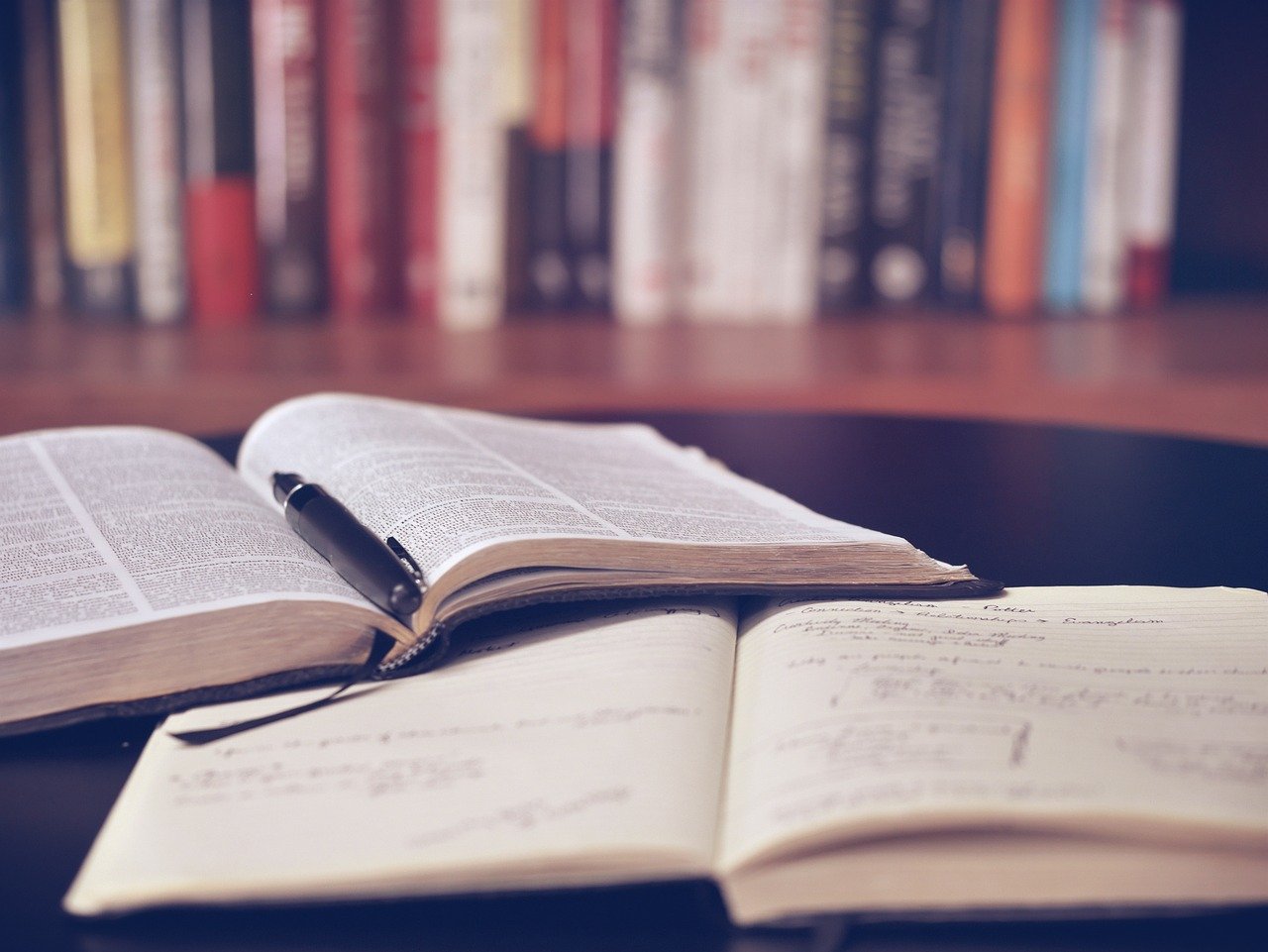
今回は手軽にテレビのクイズ番組のような問題が出題できる【ラウンジ】というサービスを紹介しました。
いつもの小テストなどに少し飽きたら、たまにはクイズ形式の出題をしてみると生徒たちの興味関心を高めることができるかもしれません。
また、ラウンジは今回紹介したパネルクイズだけではなく、様々なサービスも用意されているようなので、レクレーションやアイスブレイクなどに活用することもできるでしょう。
ぜひ、先生方で工夫をしてみてください。