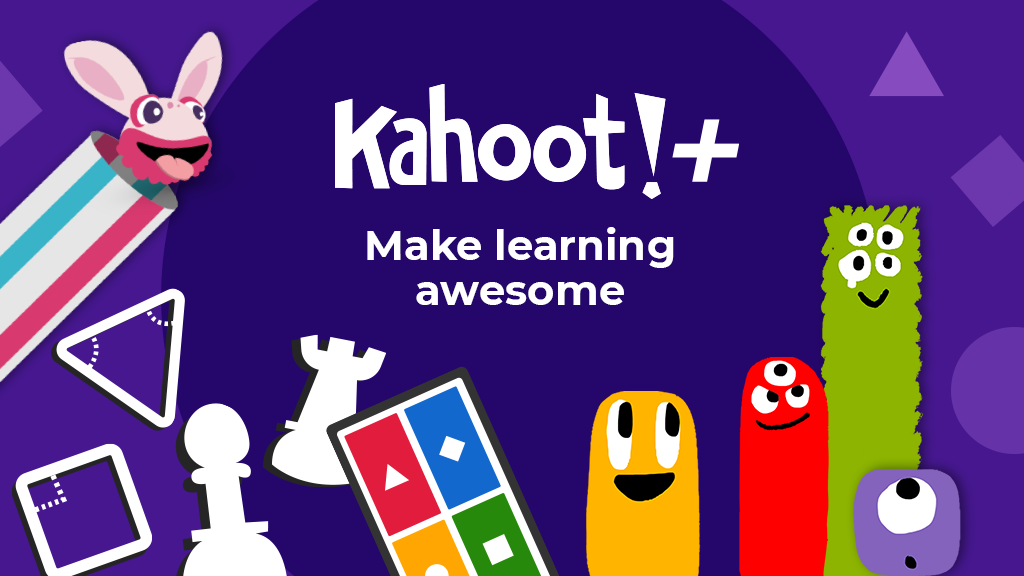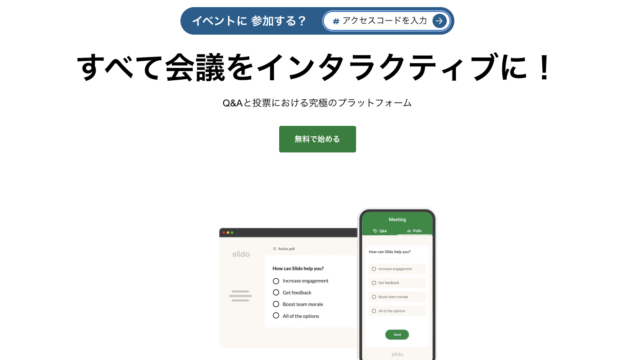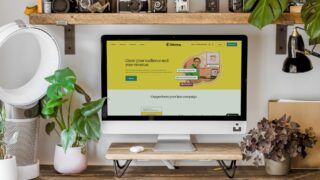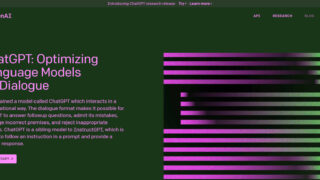すっかり教育現場での知名度も上がってきたKahoot!(カフート)ですが、同僚や知人に勧めたところ「問題の作成が難しそう」という声がありました。
また、Kahoot!(カフート)はブラウザの画面からではなく、Excel(スプレッドシート)から問題を一括で作成できるのですが、意外とその方法を知らない先生が多いようなので今回はKahoot!(カフート)の問題作成方法についてまとめます。
いずれの方法もとても簡単なので、まだKahoot!(カフート)を使ったことが無い方は、ぜひ使ってみてください。
↓そもそもKahoot!(カフート)って何?という方は以前書いたこちらの記事をご覧ください

まずはブラウザから作成してみよう
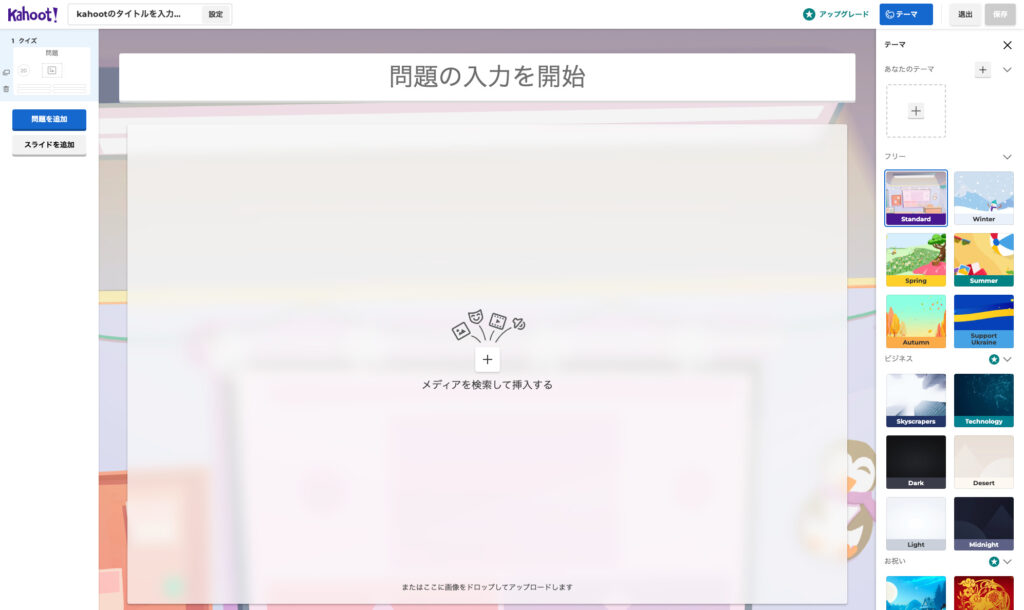
それではまず、通常通りブラウザから問題を作成する方法について説明しますね。
「それはもう知ってる、Excelからの作成方法が知りたい!」という方はこちらをクリックして途中の文章は読み飛ばしてください。
まず下記のKahoot!(カフート)のURLをクリックしましょう!
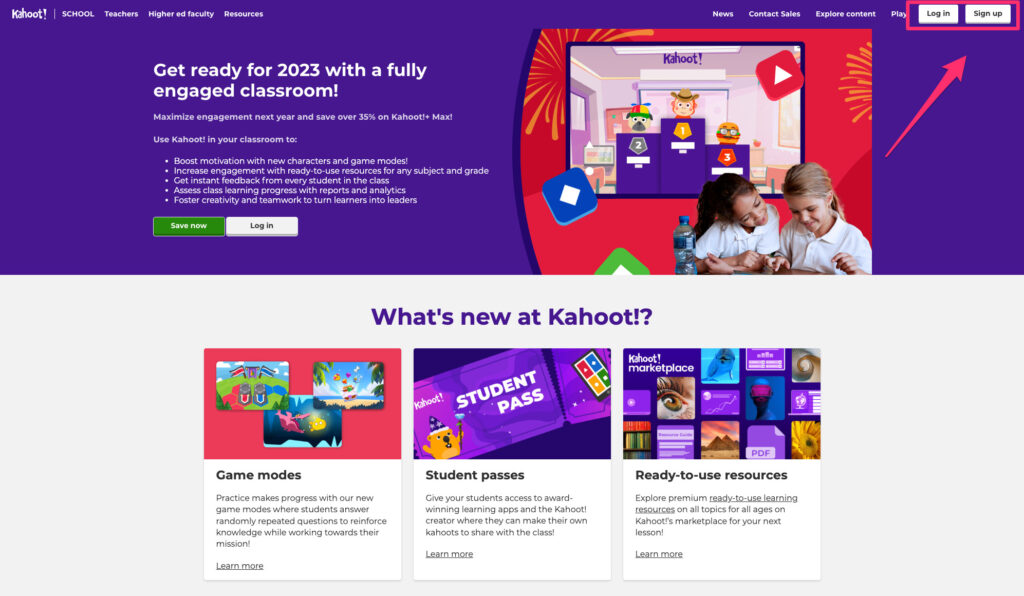
遷移したKahoot!(カフート)のページ右上から、
・すでに会員登録済みの方→「Log in」
・まだ登録していない方→「Sign up」
をクリックしましょう!
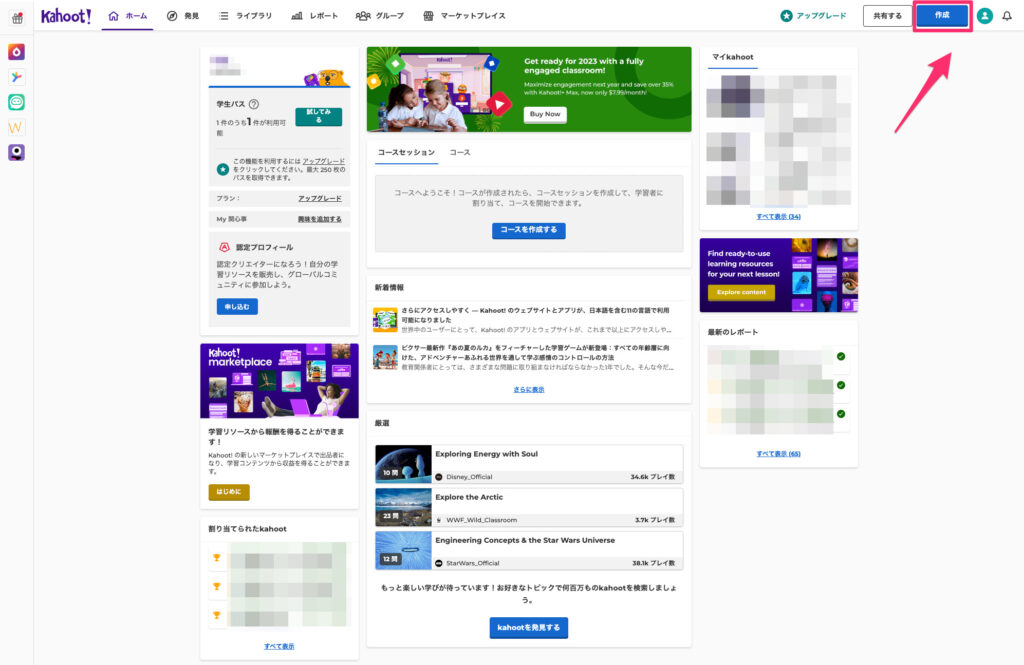
ログイン後の画面で再度右上にある「作成」をクリックします。
すると「Kahoot」と「コース」と2つ選択肢が出てきますが、「Kahoot」をクリックしましょう。
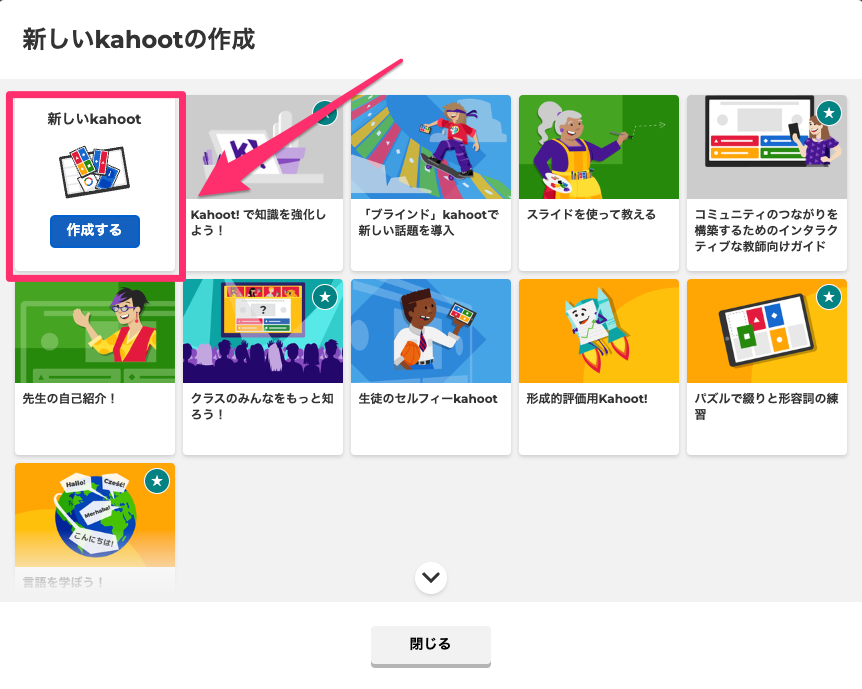
ポップアップが出てくるので「新しいKahoot」の【作成する】というボタンを選択します。
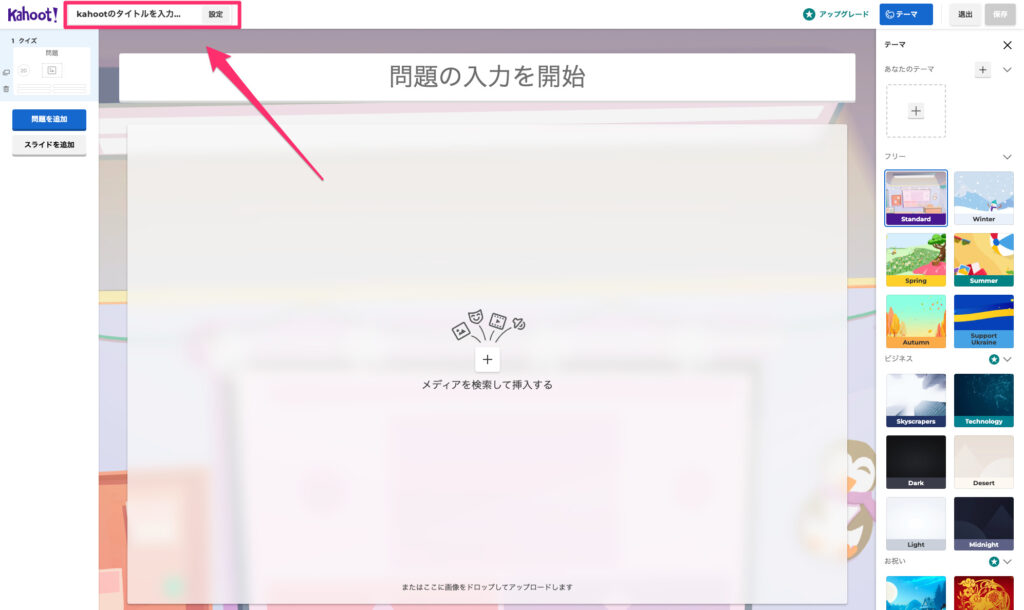
するとKahootの問題作成画面になるのですが、まず初めに左上の「Kahootのタイトルを入力…」という部分をクリックし、このKahoot自体のタイトルやアイキャッチ画像を選択しましょう。
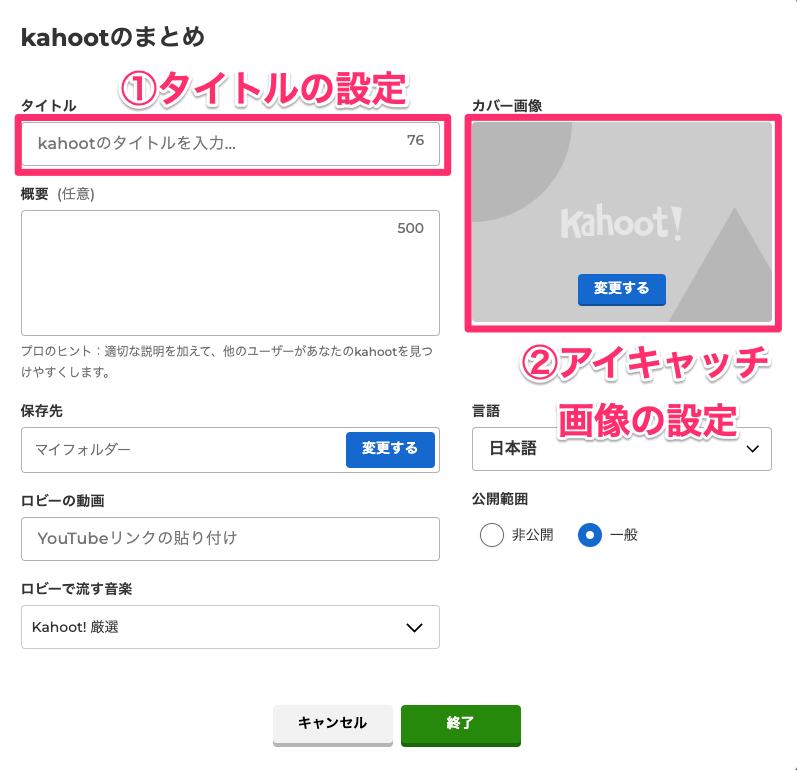
上記のようなポップアップが開きます。
僕が最低限設定するべきだと思うのは①タイトルの設定と②カバー画像(アイキャッチ画像のことです)の2点です。
タイトルは自由に設定していただければ大丈夫です。ただ、カバー画像の変更に関しては少し注意があります。
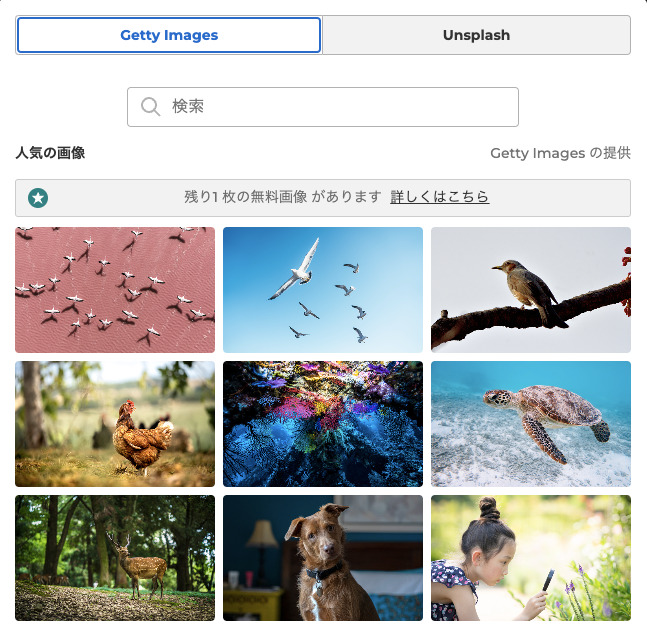
画像を変更しようとする際、「Getty Images」と「Unsplash」という画像素材サイトから探す方法と、自分のパソコンに保存している画像を使用する2つのパターンがあります。
「Getty Images」は豊富でクオリティが高い画像がある反面、1つのKahootにつき2枚までしか使用することができません。
「Unsplash」は「Getty Images」に比べると若干見劣りしますが、こちらは使用制限が無いので、特に困ることが無いのであれば「Unsplash」で良いと思います。
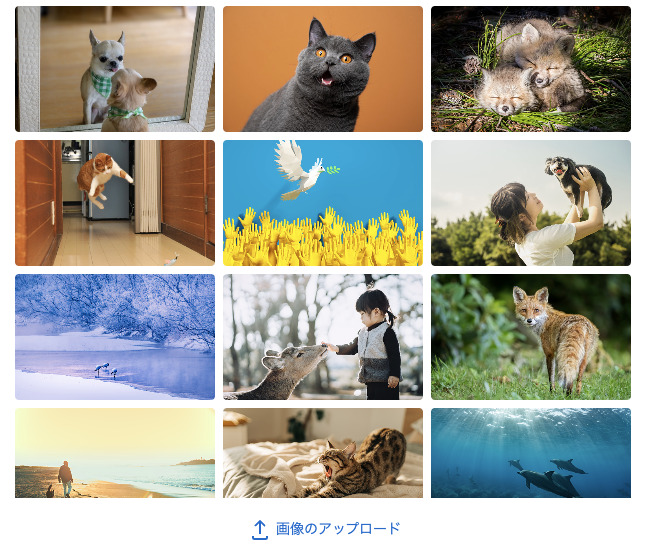
自分で保存をしている画像を使用するには下にある「画像のアップロード」をクリックすると、どの画像を参照するか選択する画面になるので、任意の画像を選択しましょう。
ここまで設定できたら、次はいよいよ問題の作成です。
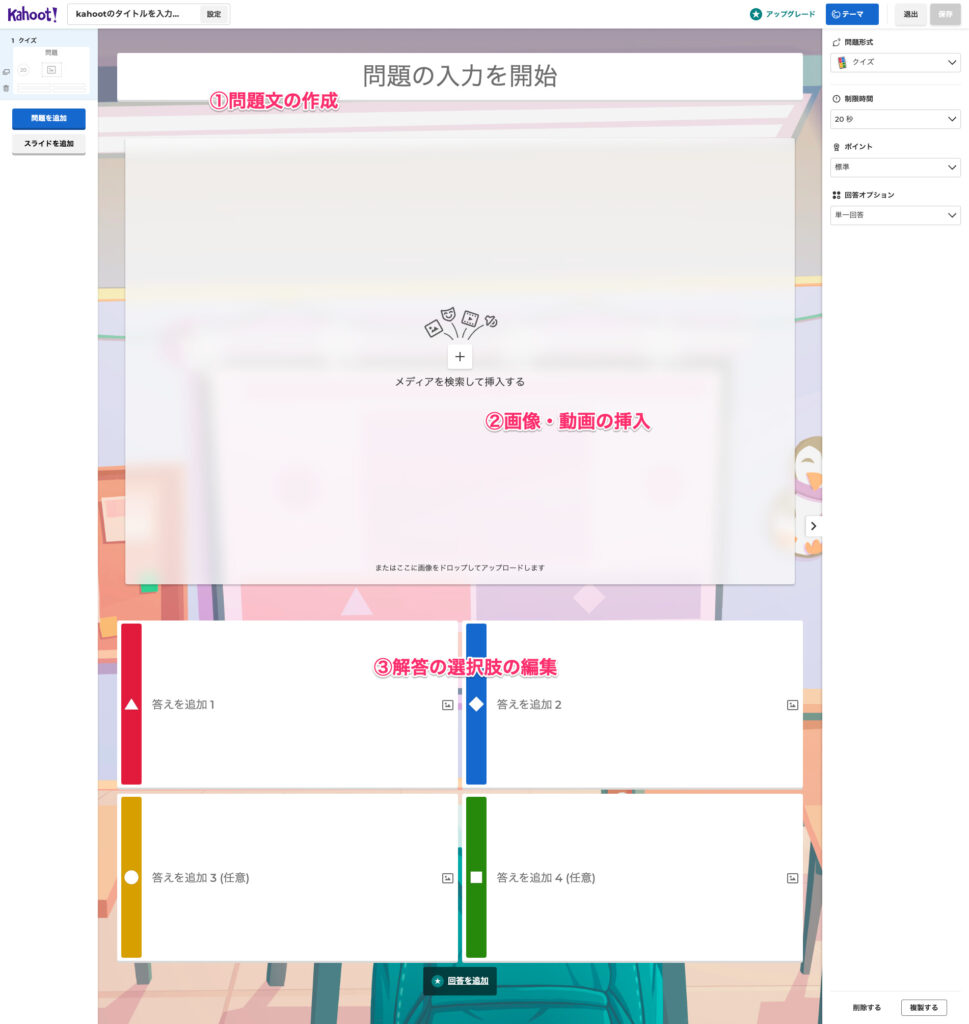
問題の作成は大きく分けて下記の3つです。
- 問題文の作成
- 画像・動画の挿入
- 解答の選択肢
①問題文の作成と③解答の選択肢については入力必須ですが、②の画像・動画の挿入は任意でOKです。何も設定しなければKahootが用意しているデフォルトの動画が出題の際に流れるので、特に設定しなくてもいい場合は空白でOKです。(すべての問題に画像を設定しようとすると時間がかかりますしね…)
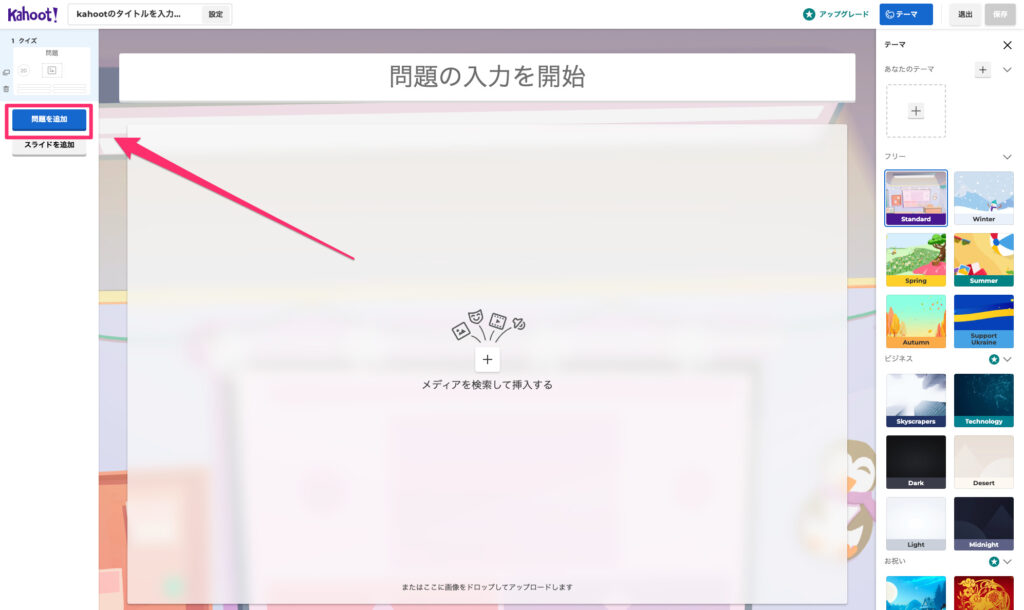
1つ問題の作成が終わったら、次に「問題を追加」ボタンをクリックすることで新しい問題を追加することができます。
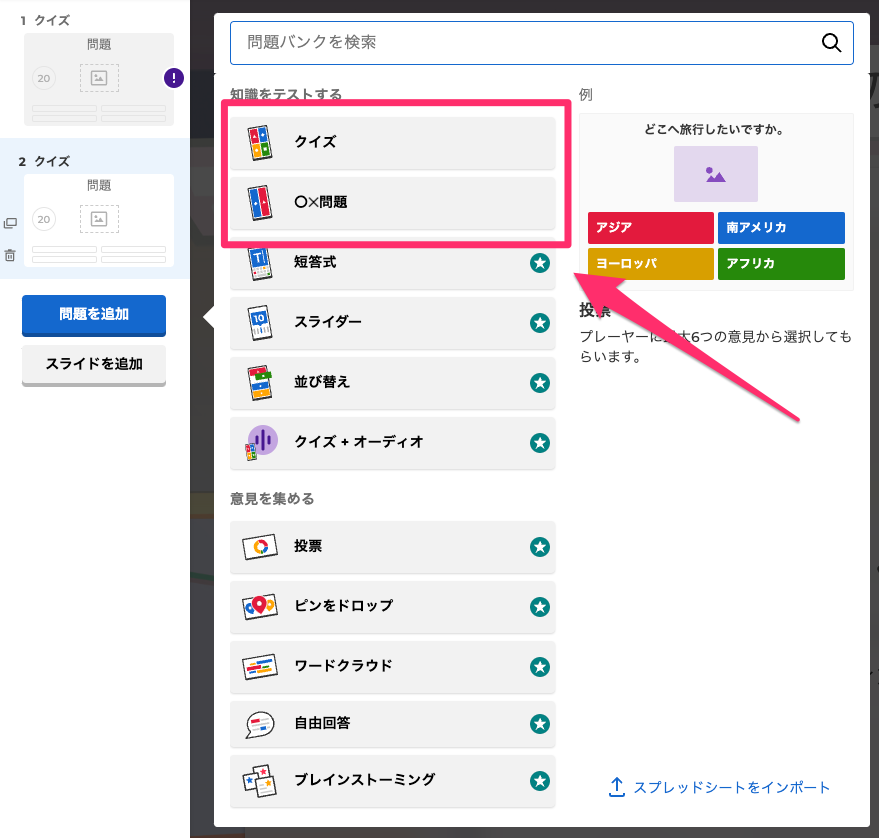
新しい問題は【クイズ】と【○✕問題】から選択できます。その他の星マークが付いている問題は有料会員限定のサービスなので、無料で使っている方はこの2つのどちらかしか選択できません。
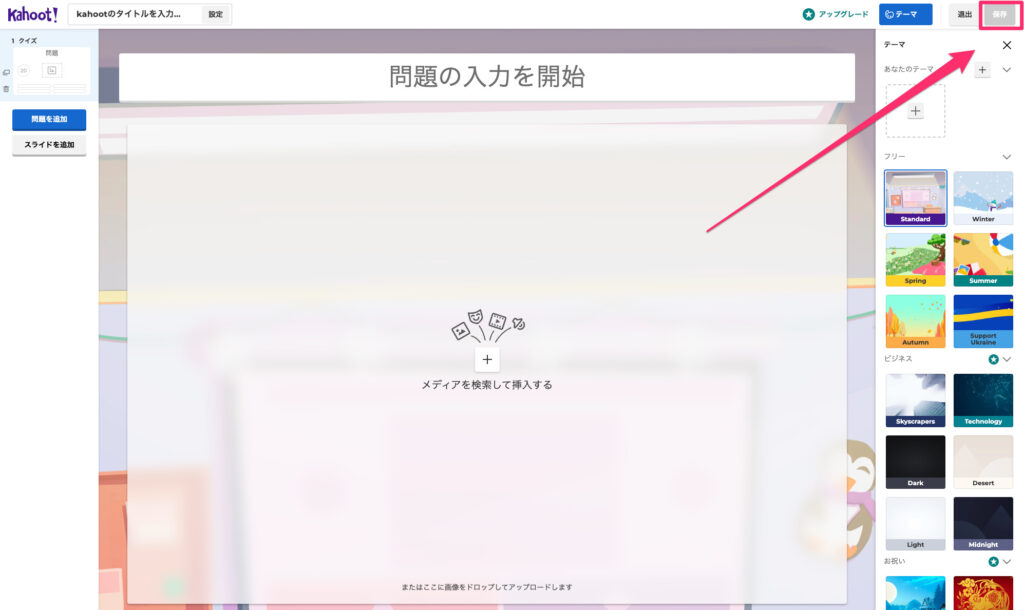
このような手順で問題を追加していき、最後に右上の「保存」をクリックすることで問題作成が完了となります。お疲れさまでした!
Excel(スプレッドシート)から問題を一括で作成する方法
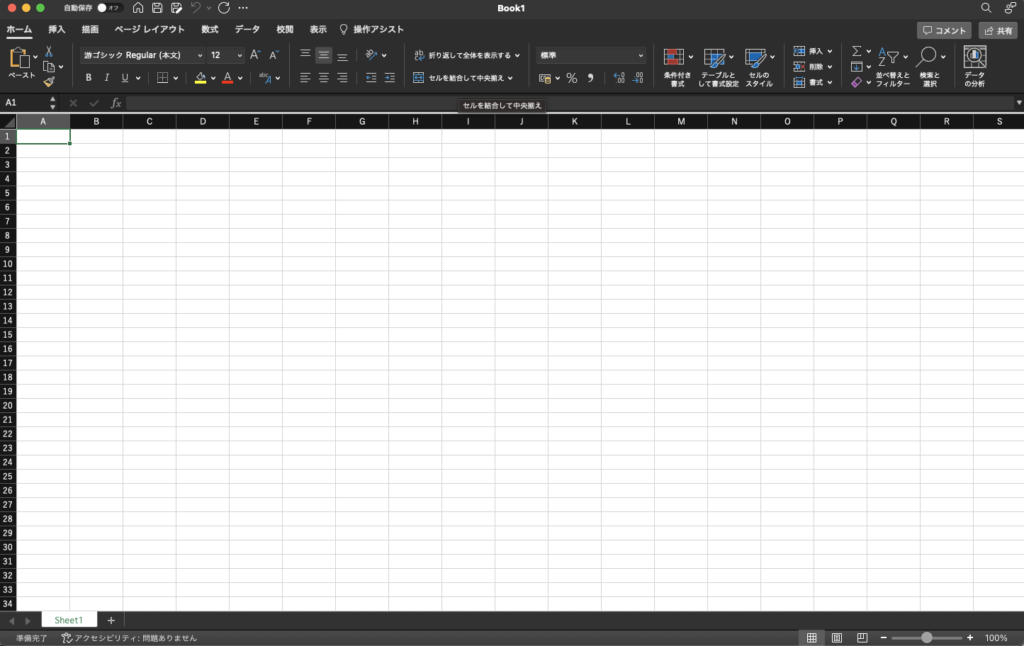
先程ご紹介したように、Kahootの問題作成は基本的にブラウザ上から行います。ブラウザ上からでも割と簡単に問題作成ができるので、それでもいいですが「もっと効率よく問題作成をしたい!」という方は次に紹介するExcel(スプレッドシート)から問題を一括で作成する方法を利用してみてください。
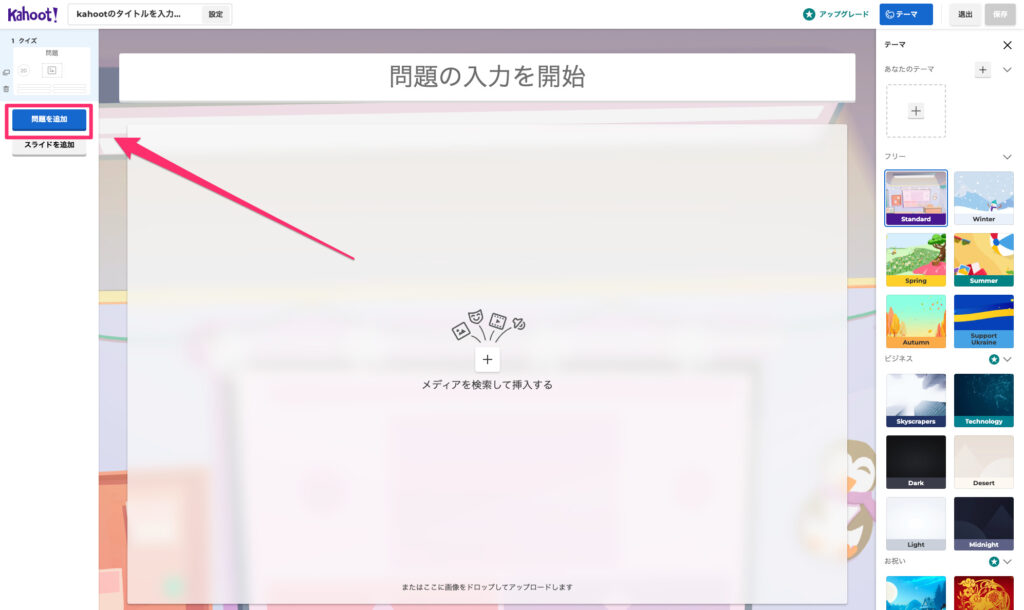
まずは問題作成画面左にある「問題を追加」ボタンをクリックします。
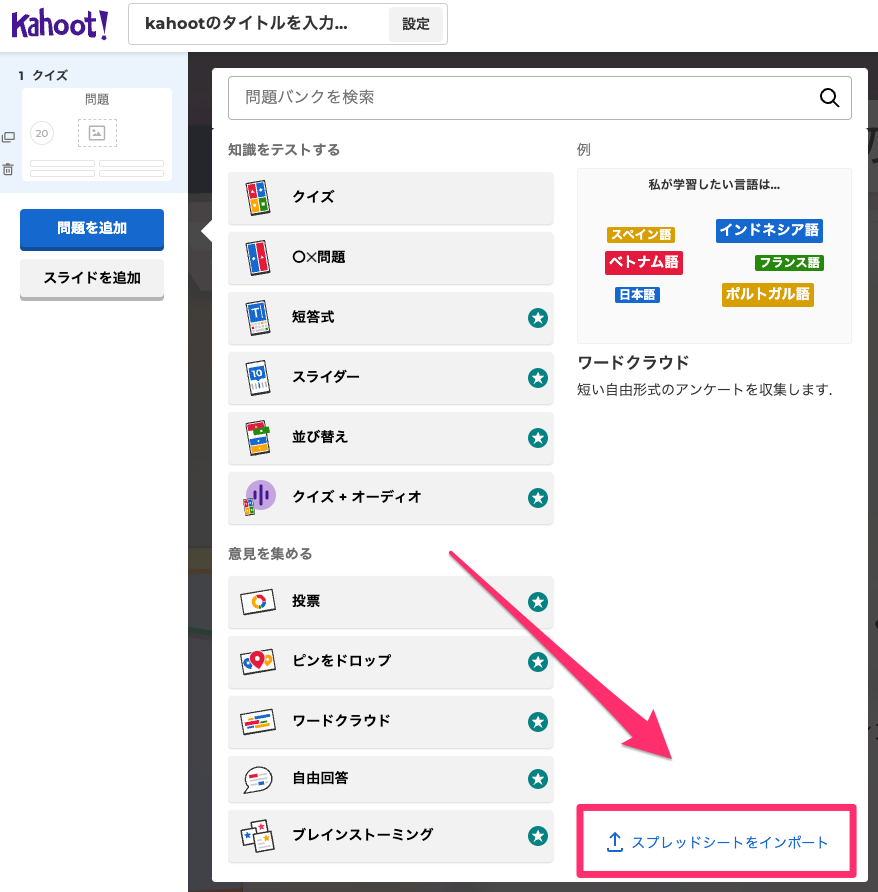
そこで右下にある「スプレッドシートをインポート」ボタンをクリックしましょう。
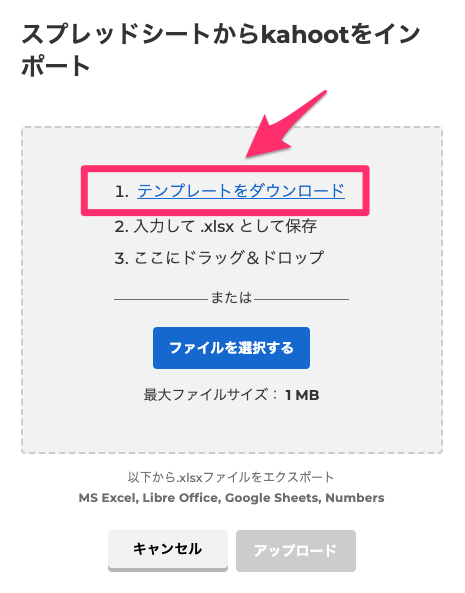
すると上記のようなポップアップが開くので【テンプレートをダウンロード】ボタンをクリックし、アップロードするExcelファイルのひな形をダウンロードします。
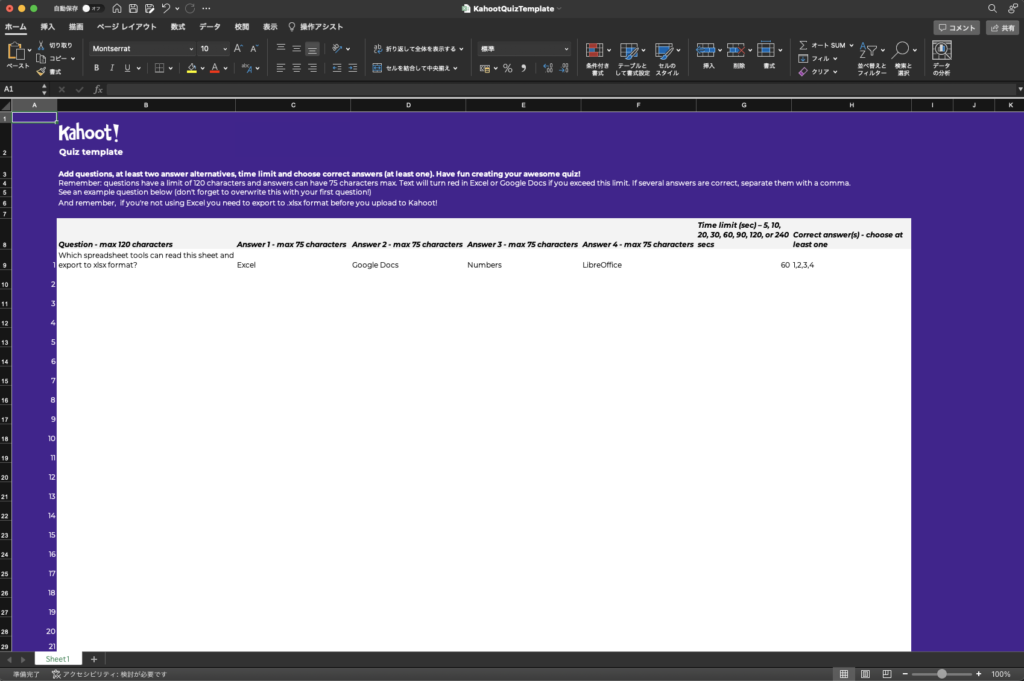
ダウンロードした「KahootQuizTemplate」というファイルを開くと、このようなExcelファイルになっているかと思います。英語でちょっと分かりにくい…という方のために簡単に説明しますね。
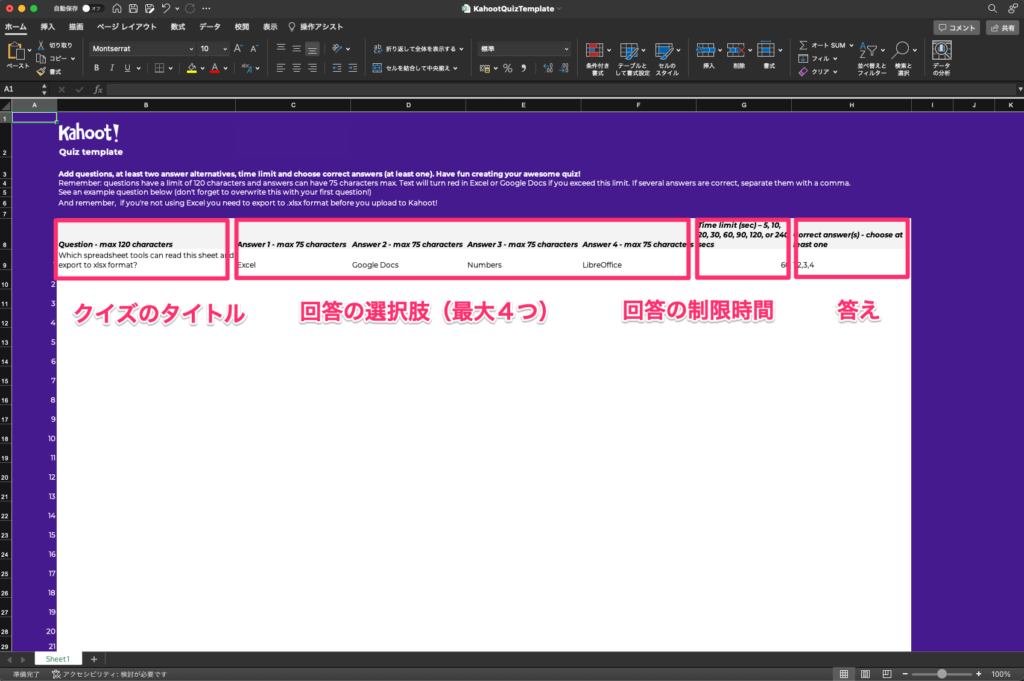
このExcelファイルに入力するものは下記の4つです。
- クイズのタイトル
- 解答の選択肢
- 解答の制限時間
- 答え
1行目にデフォルトで例題が入っていますが、このままアップロードするとこの例題も作成されてしまうので、1行目に上書きする形でクイズを入力していきましょう。
クイズのタイトルは120文字以内の指定があるのでオーバーしないようにしましょう。ただ、できるだけクイズのタイトルは簡潔な方が良いですね。
解答の選択肢は最大で4つです。解答の制限時間は5,10,20,30,60,90,120,240秒から選択できるので、その中から選択します。
最後に答えを入力します。答えは1〜4の選択肢より1つ選択しましょう(有料プランの場合は複数回答が設定できるので、その場合は答えをカンマで区切ります)。
Excelファイルができあがり、保存したあとはいよいよアップロードを行います。
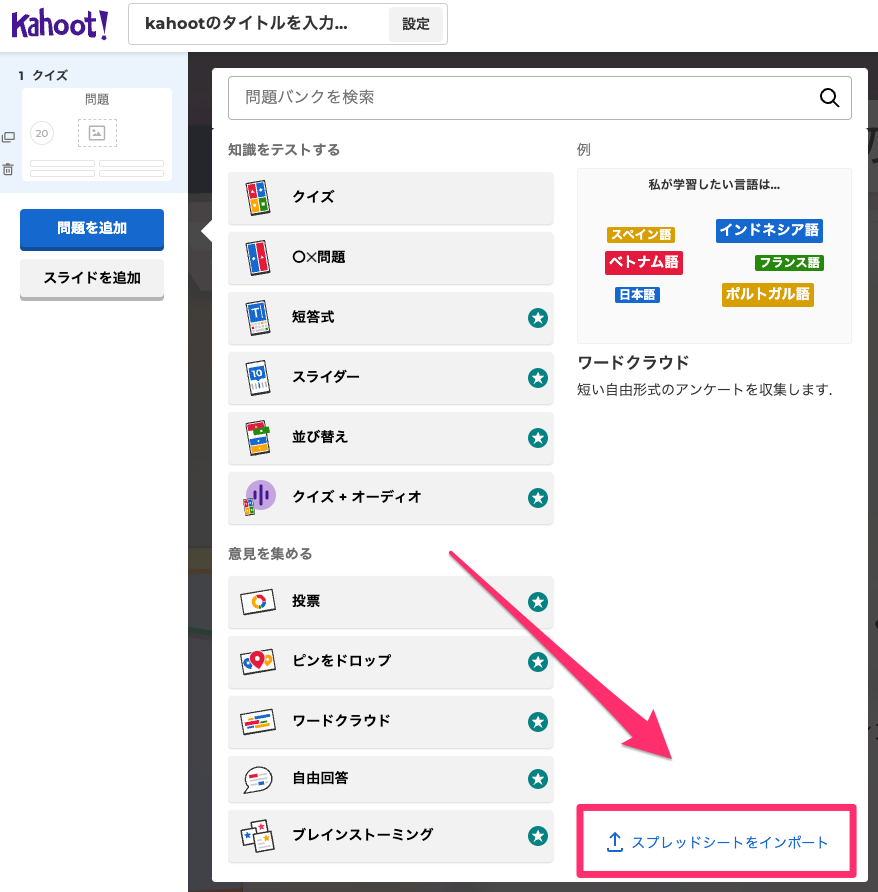
「問題を追加」ボタンをクリックして、「スプレッドシートをインポート」をクリックしましょう。
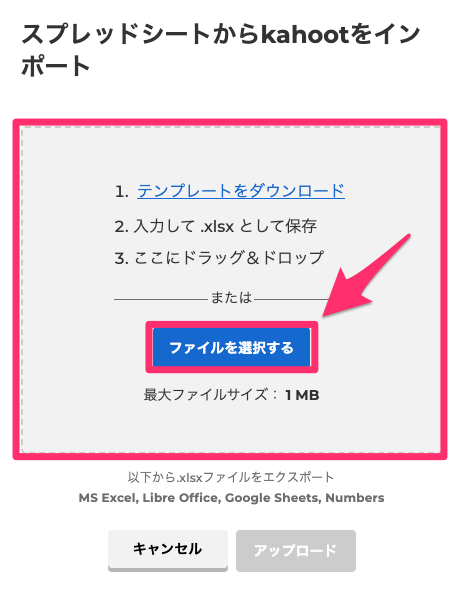
そして点線の中に先程作成したExcelファイルをドラッグするか、「ファイルを選択する」をクリックして先程作成したファイルを選択した後に「アップロード」ボタンをクリックします。
すると…
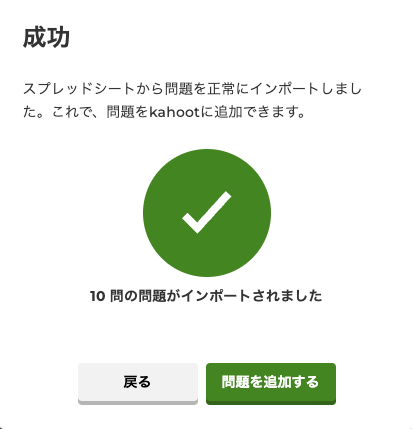
アップロードが成功したら「成功」と表示されますので「問題を追加する」をクリックします。
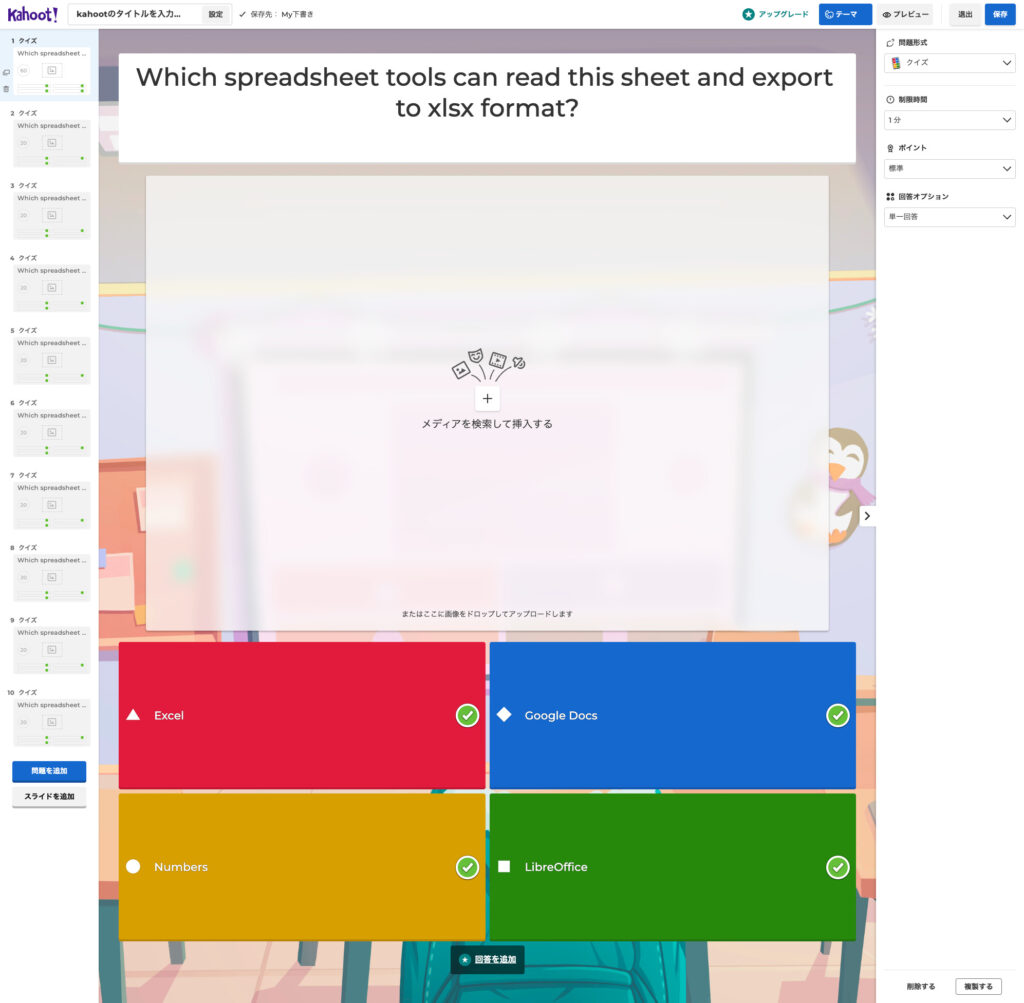
アップロードが完了し、このように一気に問題が作成されます!
Excelファイルを使用した問題作成では現状、「通常のクイズ」しか作成できないようで、「○✕問題」やその他有料プランの問題作成はできないようです。
あとは右上の「保存」ボタンをクリックすることで問題作成の完了です!お疲れさまでした。
Kahoot!(カフート)の問題作成まとめ
今回はKahoot!(カフート)の問題作成方法についてまとめました。
Kahoot!(カフート)はブラウザ上からでも簡単に問題作成できますが、Excelファイルを利用した問題作成をするようになるとますます時短となるので、積極的に活用するといいでしょう。
それではみなさんもKahoot!(カフート)を取り入れた授業づくりにぜひチャレンジしてみてくださいね。